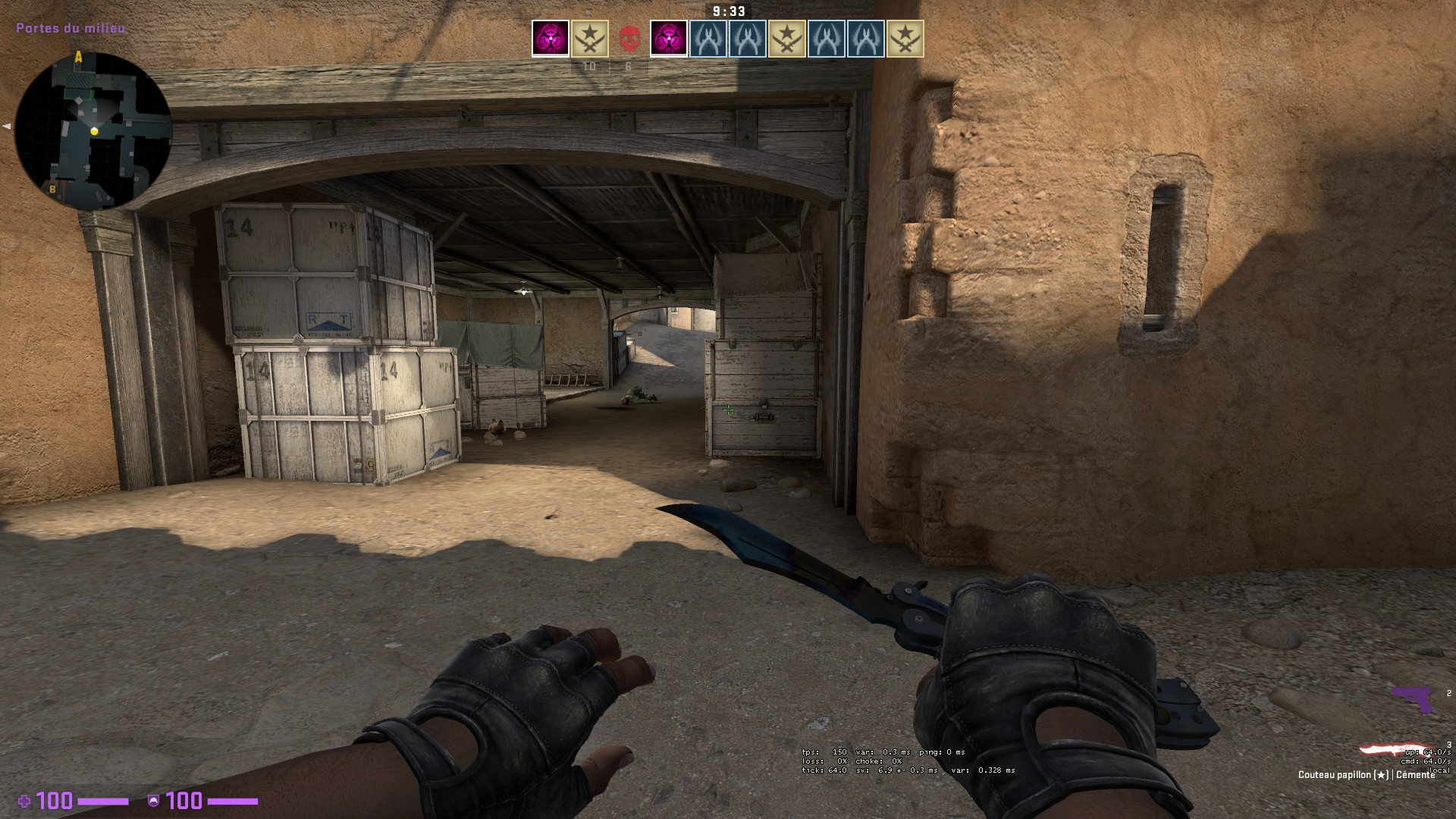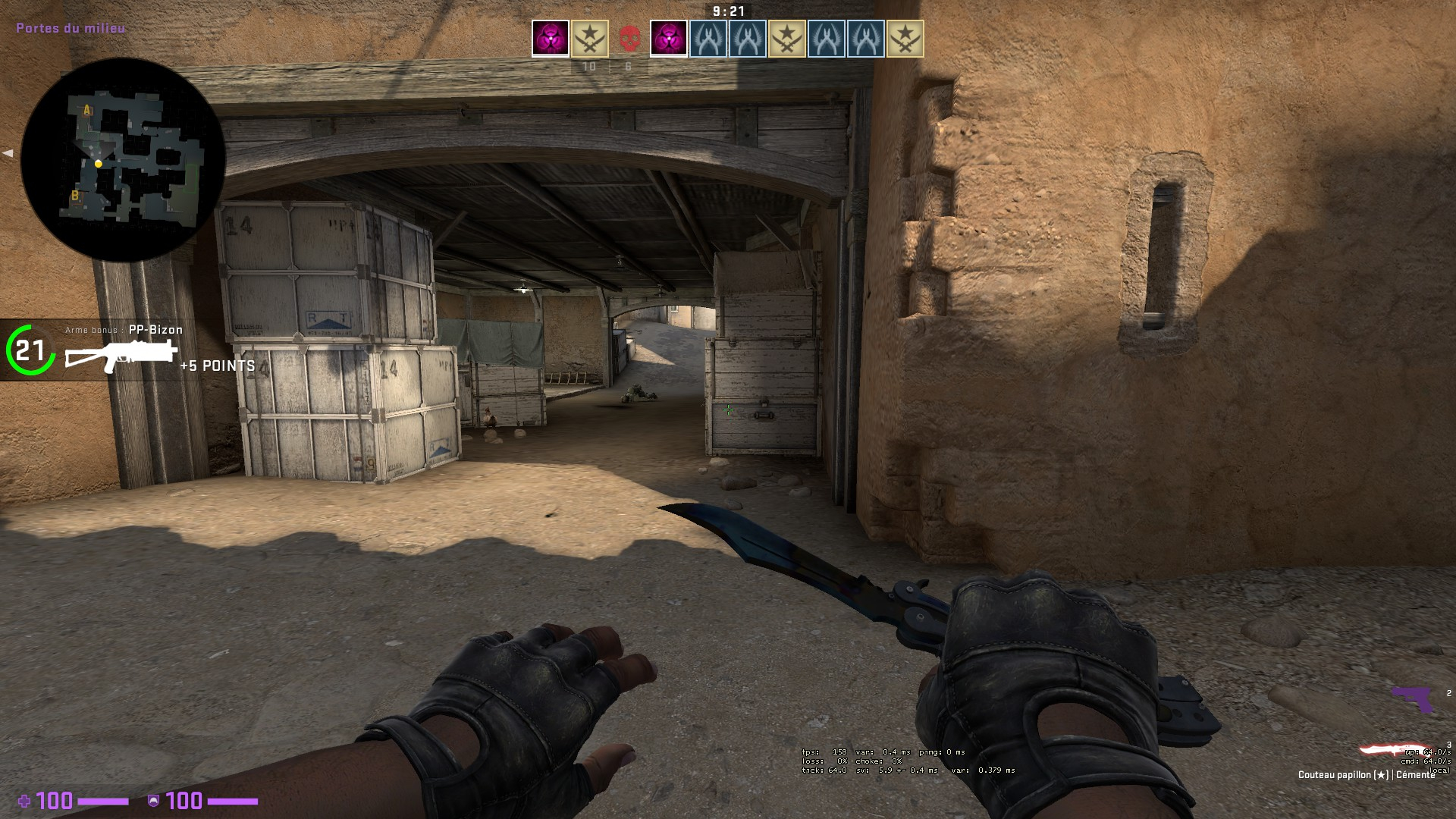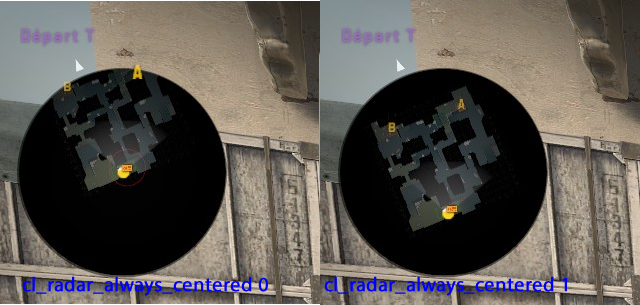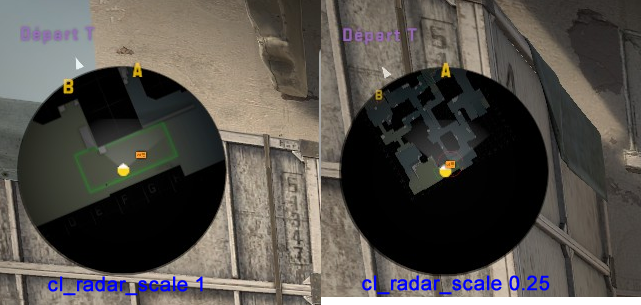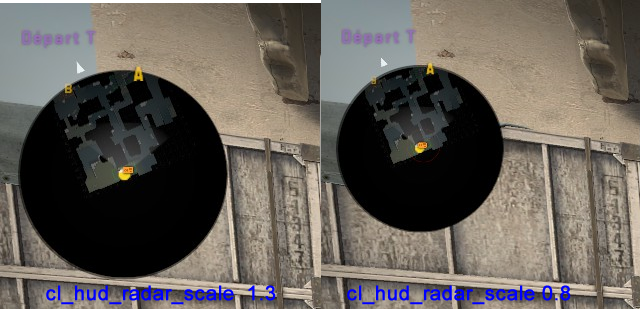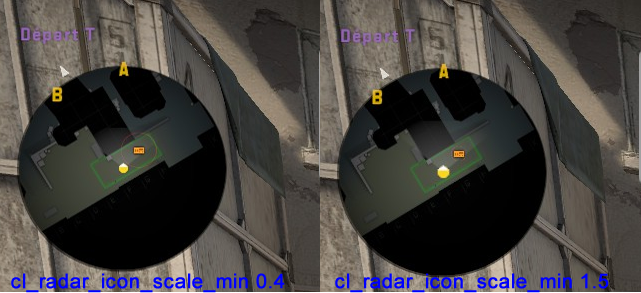Auteur : Shadow
Prérequis
Pour créer des radars, il vous faudra quelques logiciels. Pas de panique, tout est gratuit !
- Gimp, un logiciel de création graphiques : https://www.gimp.org/downloads/
- Notepad ++, un éditeur de texte : https://notepad-plus-plus.org/downloads/
- Un plugin Gimp pour gérer les fichier .dds : https://code.google.com/archive/p/gimp-dds/downloads (Si vous êtes sur windows, prenez le « gimp-dds-win64-XXX.zip »
- Counter Strike : Global Offensive : Bha oui, vous aurez aussi besoin du jeu 😉
Installation de l’environnement
Vous devrez donc installer les outils listés ci dessus. Pour Gimp et Notepad, l’exécutable parlera de lui même (Oui, vous pourrez appuyer sur le bouton suivant). Pour le plugin Gimp, vous aurez donc téléchargé un fichier .zip. Il vous faudra décompresser ce fichier.zip, ce qui vous donnera donc un dossier contenant un fichier « dds.exe ».
Vous devrez aller là on vous avez installer Gimp, puis dans son dossier « plug-ins ». C’est généralement situé ici : « C:\Program Files\GIMP 2\lib\gimp\2.0\plug-ins ». Vous devrez créer à l’intérieur un dossier nommé « dds », et copier à l’intérieur le fichier « dds.exe ».
C’est maintenant prêt ! (Si vous avez déjà lancé Gimp, vous devrez le relancer)
Création d’un nouveau radar
Commencez par créer un fichier overview.cfg, que vous placerez dans votre dossier csgo, et contenant :
bind "o" "change_resolution; clear_view; clear_map; clear_game; record_config; radar_image";
bind "p" "screenshot";
alias "change_resolution" " mat_setvideomode 1280 1024 1;";
alias "clear_view" "sv_cheats 1; cl_drawhud 0; r_drawviewmodel 0; hidepanel all; net_graph 0;";
alias "clear_map" "bot_quota 1; bot_kick all; r_skybox 0; fog_override 1; fog_enable 0";
alias "clear_game" "mp_freezetime 0; mp_roundtime 9999; mp_roundtime_defuse 9999; mp_roundtime_hostage 9999; mp_roundtime_deployment 9999; mp_warmup_end;";
alias "record_config" "con_logfile overview_info.log;";
alias "radar_image" "noclip; cl_leveloverviewmarker 1024; cl_leveloverview 5";
Une fois fait, lancez la map sur laquelle vous voulez faire l’overview sur CS:GO.
Exécutez votre ficher de config en tapant exec « nomdevotreconfig », choisissez une équipe, puis appuyez sur O.
Placez vous au mieux sur la map pour la centrer vis à vis du trait rouge et du bord de l’écran. (@shadow screen ?)
Attention, sur certaines cartes, avec les plafonds, cela peut poser problème, il faut qu’on trouve une solution.
Une fois la map centrée, avec un visuel plus ou moins correct, prenez le screenshot en appuyant sur P (ne bougez surtout pas après cette action). Ouvrez la console et copiez la ligne overview : pos X etc
Ouvrez Notepad++ et créez un fichier texte de ce type :
"votre_map"
{
"material" "overviews/votre_map_radar"
"pos_x" "-1550"
"pos_y" "1519"
"scale" "3.0"
}
Remplacez les valeurs par celle que vous avez copié sur la console lors du screen.
Sauvegardez le fichier votre_map.txt dans le fichier resource de csgo (fichier steam > steamapps > common > Counter Strike Global Offensive > csgo > resource > overview)
Ouvrez le screenshot de votre map dans Gimp.
Allez dans l’onglet image, puis taille du canevas. Transformer la valeur 1260 en 1024, et redimensionnez.
Une fois à nouveau sur l’image, faites CTRL+A, pour selectionner l’image une fois coupé.
CTRL+C pour copier l’image.
CTRL+N pour créer une nouvelle image en 1024×1024.
CTRL+V pour coller l’image.
Sauvegardez cette dernière en allant sur fichier, exporter sous, nommez votre fichier comme ceci nom_de_votre_map_radar.dds et l’envoyer dans le fichier resource de csgo comme pour le fichier texte.
Le radar est fini, plus qu’à tester 😉
Une fois le test validé sur votre jeu local, vous pouvez envoyer les deux fichiers dans le canal #workspace du RocketChat.